Herramientas
En este apartado veremos todas las herramientas del sistema que se pueden utilizar tanto directamente en los documentos, trámites o expedientes, como en los formularios de los mismos.
Modificar#
La herramienta modificar está disponible para utilizar desde la barra de herramientas en documentos y expedientes/trámites. Simplemente nos permite ingresar al formulario del documento para poder editar los datos del mismo.
Copiar#
Herramienta que nos permite copiar un documento generando uno nuevo en estado borrador, del mismo tipo o de un tipo diferente, con los campos básicos de contenido y de Personas y Entidades vinculadas. Se puede utilizar desde la barra de herramientas luego de seleccionar un documento.
Luego de presionar en el botón correspondiente aparece la siguiente ventana para seleccionar el tipo de del nuevo documento y así finalizar la operación.
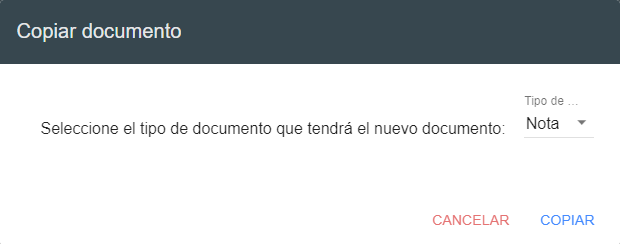
Compartir#
Permite dar visualización del documento o trámite/expediente a un usuario que no tenga el documento en su bandeja de docs o el trámite/expediente en el área. El documento compartido podremos visualizarlo desde la bandeja de documentos compartidos y sólo se podrán utilizar herramientas de visualización como la vista avanzada o abrir.
Cerrar#
Esta herramienta permite al usuario cerrar un documento y enviarlo a otro usuario para que este lo autorice. Al hacer click en la herramienta se abre una nueva ventana en donde se deberán completar una serie de datos.
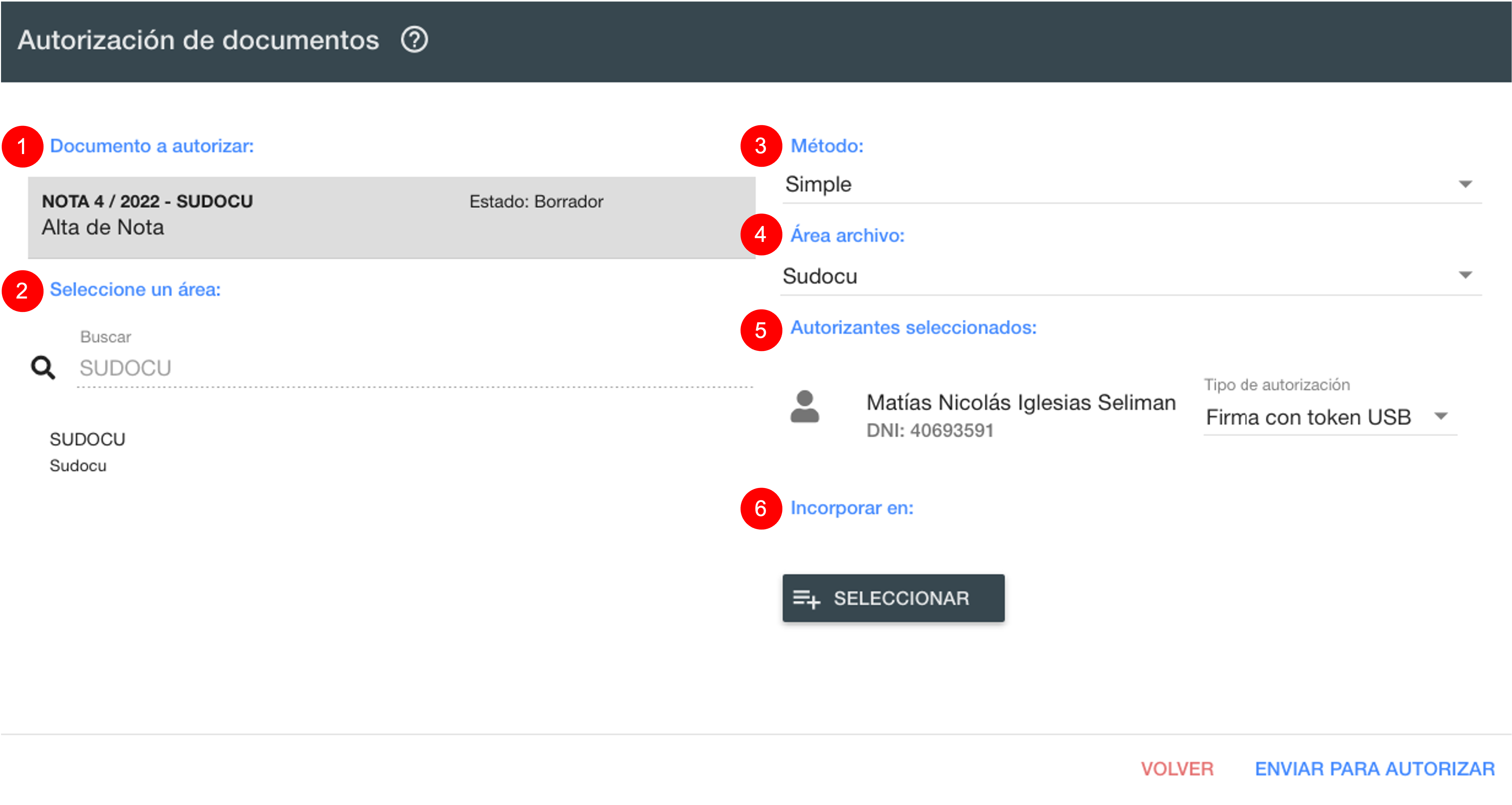
Documento a autorizar: título , número y estado del documento que se está enviando a autorizar.
Seleccione un área: buscador de usuarios de SUDOCU que tienen permisos de autorización. Para buscar un usuario se puede realizar la búsqueda por área o por nombre y apellido del autorizante. En ambos casos el buscador nos traerá un área o las áreas a las que pertenece el usuario autorizante. Pueden seleccionarse más de un autorizante, quedando seleccionado el anterior luego de realizar otra búsqueda. El buscador de usuarios mostrará únicamente aquellos usuarios que tengan habilitado el tipo de firma que requiere el documento que se está queriendo realizar la operación Cerrar (básica y/o reconocida). Si por ejemplo el documento requiere firma básica, en el buscador mostrará únicamente los usuarios que tienen habilitado para firmar con firma básica.
Método: desplegable para seleccionar el tipo de autorización que se va a realizar. Puede ser simple o escalonada (+info).
Área de archivo: área en el se archivará el documento una vez ya esté cerrado y autorizado.
Autorizantes seleccionados: lista de los autorizantes seleccionados en el punto 2. En caso de que la firma sea con método escalonado, se deberá definir el orden de los autorizantes, deslizándolos hacia arriba o hacia abajo según sea necesario. También se muestra para los casos en el que el tipo de documento tiene nivel de firma opcional un desplegable para definir con qué tipo de firma autorizará cada usuario seleccionado.
Incorporar en: listado de los expedientes y trámites a los que tiene acceso el usuario para la incorporación del documento. Dicha incorporación se realizará una vez terminado el proceso de autorización. Esta funcionalidad es opcional.
Importante
Esta herramienta tiene doble propósito. Además de ser utilizada para poder enviar un documento a autorizar por otros usuarios, también puede ser utilizada para cancelar la autorización. Si el documento aún se encuentra en estado esperando autorización haciendo click en esta herramienta nueva y presionando el botón de cancelar autorización, abajo a la derecha, el documento volverá a estado borrador y en caso de que algún usuario ya haya autorizado quedará sin efecto su autorización. Una vez que el documento se encuentra en estado autorizado no se podrá cancelar la autorización y se deberá recurrir a la herramienta de anular (+info) para dejar sin efecto el documento autorizado en caso de que se desee que sea de esta forma.
Tener en cuenta que la operación Cerrar estará disponible únicamente en la bandeja de docs del usuario (no estando disponible en la bandeja de documentos del área)
Cancelar envío#
Herramienta que permite cancelar un envío inmediatamente después de haberlo enviado o antes de que el/los receptores visualicen el documento. Se puede utilizar desde la barra de herramientas seleccionando el documento en la bandeja de enviados.
Importante
Esta herramienta también puede ser utilizada para descompartir un documento, seleccionando desde la bandeja de enviados aquel que se compartió.
Agregar persona#
Permite dar de alta una persona en SUDOCU sin necesidad de acceder al MPC. Esta herramienta está disponible, si se posee el permiso, desde el campo de relaciones con personas en el formulario de alta de documentos, expedientes y trámites.
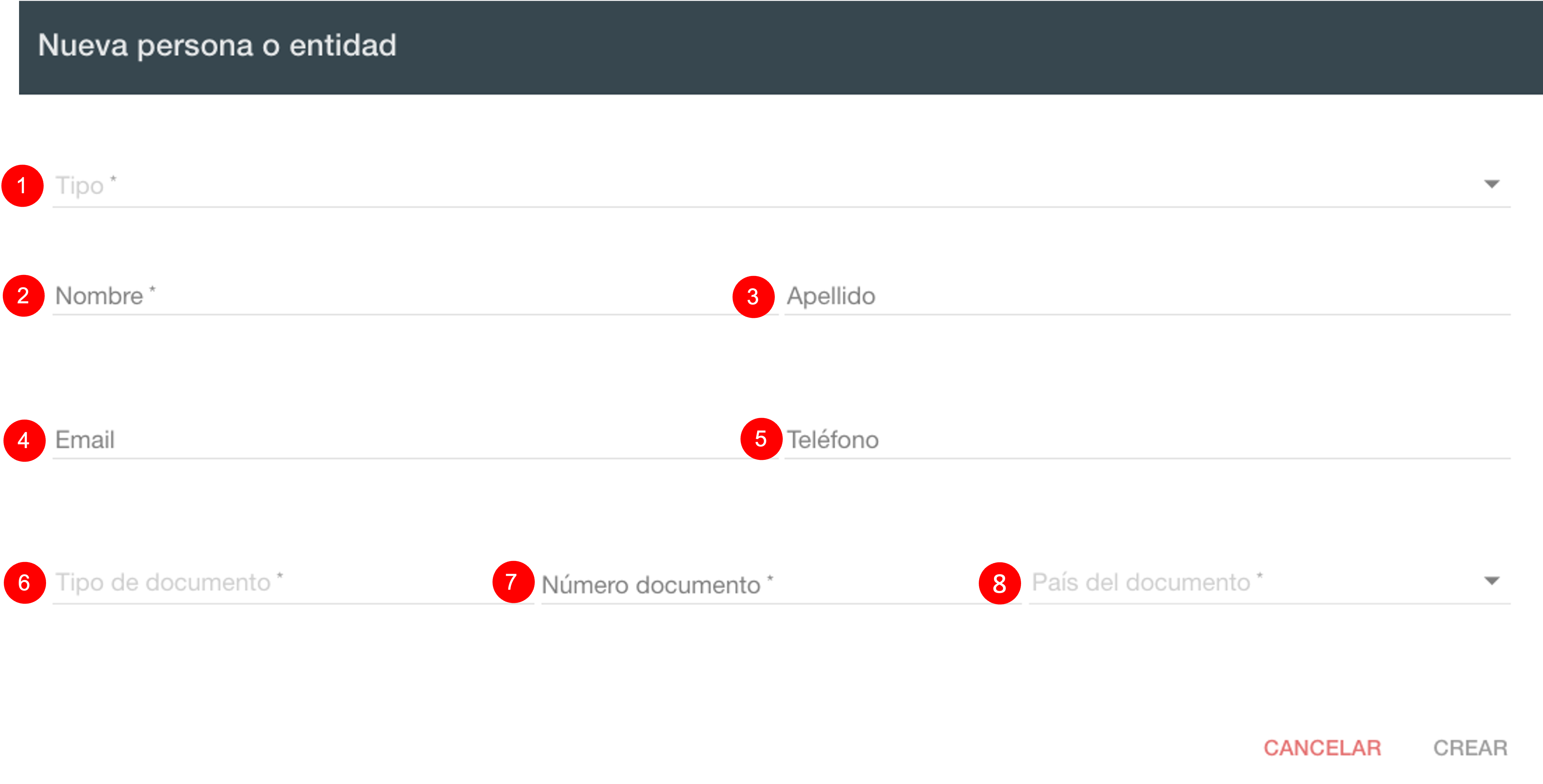
- Tipo de persona/entidad: define qué tipo de persona se está dando de alta. Puede ser física o jurídica.
- Nombre.
- Apellido: en el caso de que sea de tipo jurídica este campo no aparecerá.
- Email.
- Teléfono.
- Tipo de documento.
- Número de documento.
- Páis del documento.
Eliminar#
Herramienta que se utiliza para eliminar un documento de SUDOCU. Sólo se puede utilizar si el documento se encuentra en estado borrador. Para poder realizar la acción el sistema requiere de una confirmación de la misma. Luego de borrado el documento ya no se puede recuperar.
Abrir#
Nos permite visualizar desde una nueva ventana los campos completados en el formulario sin necesidad de establecer un Template de PDF. Y en el caso de que ya sea un documento autorizado, se mostrarán los autorizantes.
Ejemplo: documento de tipo nota ya autorizado.
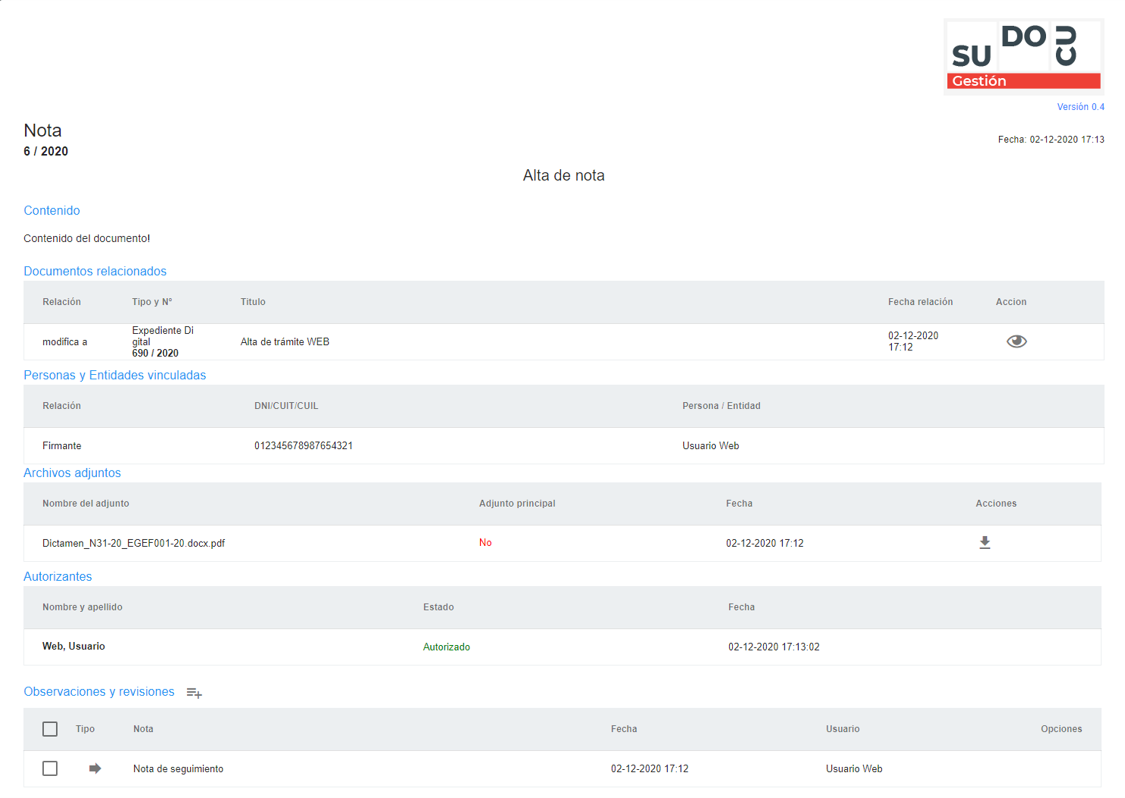
Archivar y finalizar#
Esta herramienta sólo funciona en tipos de documento con esencia contenedor o trámite. Al utilizarla se envía el expediente/trámite seleccionado al archivo de expedientes. Un trámite sólo puede ser archivado si aún no ha finalizado, es decir, que no se ha incorporado a ningún expediente.
Mapa#
Permite visualizar el recorrido de todos los documentos incorporados en un trámmite o expediente, iniciando desde la creación de los mismos y mostrando todos los eventos que ocurrieron a lo largo del tiempo. Está herramienta sólo está disponible para trámites y expedientes.
Enviar#
Esta herramienta permite enviar un documento en estado borrador de un usuario a otro, sin restricción de unidad de trabajo. Este movimiento puede visualizarse desde la bandeja de enviados. Y en caso de querer cancelar el envío podrá hacerse desde esta bandeja.
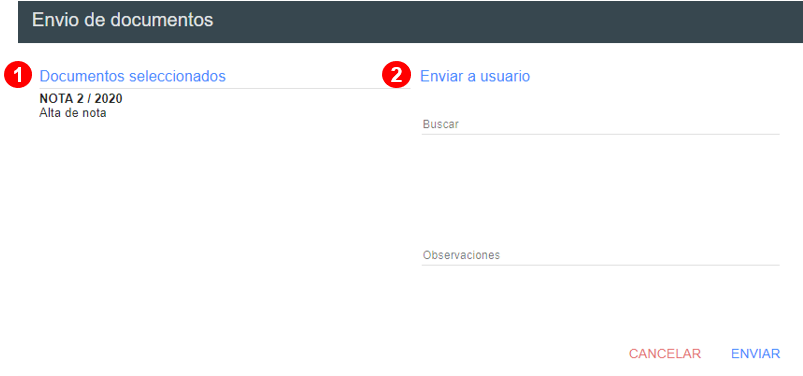
- Documentos seleccionados: título y número del documento seleccionado.
- Enviar a usuario: entrada de texto que permite buscar por nombre y apellido o DNI a cualquier usuario de SUDOCU. También se pueden agregar observaciones que serán visibles desde el botón de detalles en la bandeja de novedades.
Anular#
Herramienta que permite dejar sin efecto un documento. Se puede utilizar tanto en documentos borrador como en documentos que ya han sido autorizados y necesitan dejarse sin efecto. Estos documentos ya no podrán recuperarse y pasarán automáticamente a la bandeja de documentos y trámites del área.
Vista avanzada#
Al utilizar está herramienta se abrirá una nueva ventana en la que veremos 4 o 5 solapas dependiendo sobre qué tipo de documento la utilizamos. En caso de que la esencia del tipo de documento sea documento veremos las siguientes 4 solapas:
- Incorporaciones: listado de expedientes/trámites en donde el documento fue incorporado.
- Movimientos: listado de envíos que se realizaron, indicando el usuario generador y el área de origen y destino.
- Versiones: listado de la versiones del documento. Cada vez que se realiza una modificación del documento, el sistema genera automáticamente una nueva versión.
- Eventos: listado de todos los eventos que ocurrieron en relación al documento. Por ejemplo: creación, numeración, movimiento, autorización, incorporación, entre otros.
Si la esencia del tipo de documento seleccionado es expediente o trámite veremos las siguientes 5 solapas:
- Documentos: listado de documentos incorporados en el expediente/trámite.
- Incorporaciones: listado de expedientes en donde el trámite fue incorporado (sólo visible si el documento seleccionado es de tipo trámite).
- Pases: listado de los giros/pases que se realizaron, indicando el área de origen y destino del movimiento.
- Versiones: listado de las versiones del documento.
- Eventos: listado de todos los eventos que ocurrieron en relación al expediente/trámite. Por ejemplo: creación, asociación, incorporación, pase, archivo, entre otros.
Remitir#
La herramienta remitir es accesible desde la barra de herramientas al seleccionar un trámite o expediente y nos permite girar o realizar un pase del expediente/trámite en cuestión a otro área.
La acción remitir podrá ser cancelada desde la bandeja de "Enviados" únicamente si ningún usuario del área destinataria ha ingresado a la bandeja de Expedientes/trámites.
Si cualquier usuario del área destinataria ingresa a la bandeja de Expedientes/trámites inmediatamente después de una remisión, ésta no podrá ser cancelada.
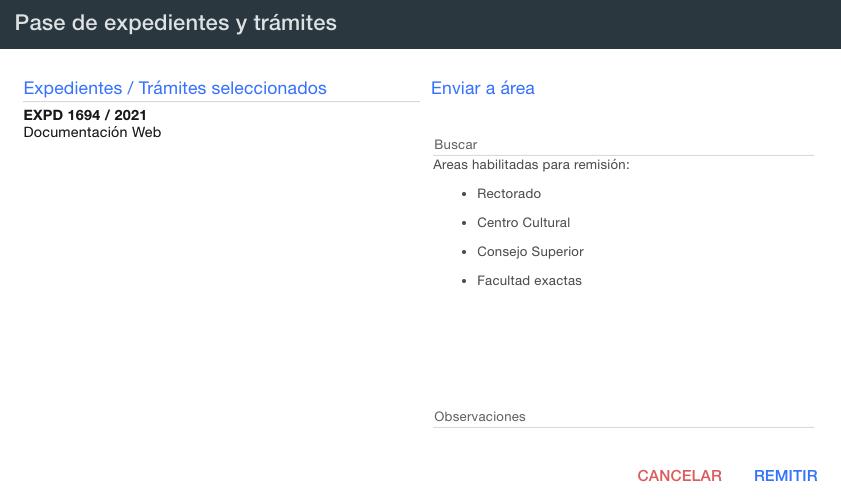
- Expedientes/trámites seleccionados: título y número del documento seleccionado para el giro.
- Enviar a área: buscador donde seleccionaremos el área destino del giro. En este campo sólo se podrá agregar una de las áreas definidas en el componente de Rutas. También se pueden agregar observaciones que serán visibles desde el botón de detalles en la bandeja de novedades.
Transformar#
Herramienta que permite transformar un tipo de documento en otro. Al dar de alta un tipo de documento podemos, opcionalmente, definir si es transformable a otro tipo de documento. En caso de que sea transformable, se podrá utilizar esta herramienta para realizar la operación.
Descargar#
Con esta herramienta podremos descargar en formato .zip todos los documentos incorporados en un expediente o tramitados en un trámite.
Desarchivar#
Herramienta que sólo es visible desde la bandeja de archivo de expedientes que permite desarchivar el mismo para que este vuelva a la bandeja del área para poder seguir operando con él.
Vista previa#
La herramienta de vista previa permite previsualizar el documento seleccionado con el formato PDF que se le asignó en el MPC al tipo de documento que estamos queriendo previsualizar. Desde la ventana que se nos abrirá podremos descargar el documento como un archivo PDF o directamente imprirmirlo desde la web.
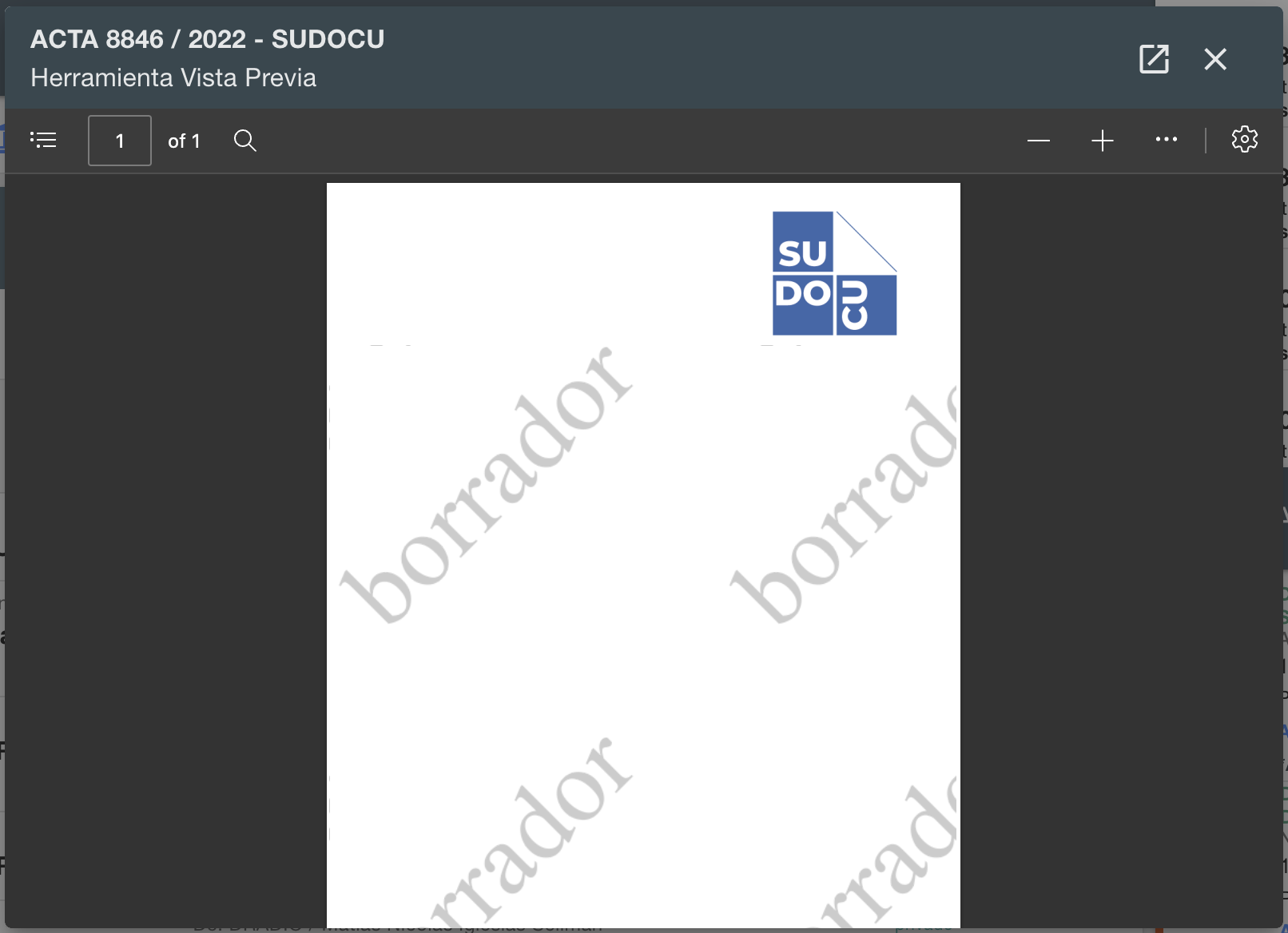
Publicar / Despublicar#
Esta herramienta tiene como finalidad establecer un estado posterior a los documentos autorizados para habilitar a la publicación de los mismos en las carpeta MPD. Este nuevo estado permitirá desde la construcción de las carpetas MPD decidir si se quieren mostrar documentos autorizados o documentos publicados.
Corresponde#
La herramienta crear corresponde permite crear un nuevo expediente con el valor correspondiente (último corresponde +1) a partir de la selección de un expediente principal. Esta herramienta únicamente estará disponible si el tipo de documento tiene un numerador asociado que incorpore en su formato la clave corresponde.
Importante
- La única restricción para crear corresponde es que el expediente o corresponde del cual se generará el nuevo corresponde, haya sido creado en el área activa del usuario.
- Se pueden crear correspondes a partir del expediente original o de otro corresponde, siempre que se cumpla el punto anterior.
- Se pueden crear correspondes de expedientes que no están actualmente en el área activa, a través de la vista de búsqueda, siempre que se cumpla el primer punto.